Документация
-
Что это? Или зачем мне геодезический дрон
Всем известно, что дроны в основном используются для фото и видеосъемки. Красивые кадры с воздуха не оставляют людей равнодушными. А доступность дронов делают этот рынок все более распространенным. Сегодня одна из самых успешных компаний производителей коптеров это DJI. Основные достоинства коптеров этого производителя, по нашему мнению, это надежность и безопасность эксплуатации. Поскольку сфера нашей деятельности – разработка беспилотников, аэрофотосъемка и геодезическая съемка, то возникла необходимость адаптировать продукты DJI для геодезической аэрофотосъемки и съемки под кадастр. Даже простой дрон, при определенных условиях, можно использовать для целей картографии и геодезии. Если вы представитель геодезической компании, то здесь вы можете получить информацию о Phantom 4 Pro PPK или как модернизировать свой дрон до геодезического. Если вы просто занимаетесь съемкой с воздуха, то вы для себя можете открыть целое направление для бизнеса с минимальными вложениями.
Почему недостаточно дрона из магазина
Для того чтобы пробовать заниматься аэрофотосъемкой территории в небольших объемах достаточно приобрести DJI Phantom 4 Pro в ближайшем магазине и планшет для управления. На планшет установить программу планирования полетного задания, создать полет и начать снимать территорию. Коптер будет по программе покрывать территорию снимками. После чего вы сможете в любом доступном софте «сшить» эти снимки в единый фотоплан. Основной недостаток такого фотоплана будет низкая плановая точность. Т.е. характерные точки на фотоплане могут быть сдвинуты относительно истинного положения на несколько метров. Дело в том, что для навигации и записи координат в DJI Phantom 4 Pro используется стандартный модуль UBLOX NEO-M8N. В момент фотографирования дрон пишет координаты с навигационной точностью в несколько метров. При создании фотоплана используются неточные координаты центров фотографирования и результат также не будет точным
Использование наземных контрольных точек
Для повышения точности фотоплана классическим способом является использование наземных контрольных точек. Перед началом полета на участке устанавливаются мишени, которые потом координируются ГНСС-приемником. Мишень должна быть видна на снимке, количество мишеней зависит от масштаба съемки и размеров полигона. Обычно мишени располагают через 300-500 метров треугольником или конвертом. При последующей обработке эти мишени находят на снимках, отмечают и присваивают им измеренные на земле координаты. Весь фотоплан трансформируется на основе этих значений и достигается требуемая точность. До недавнего времени этот метод считался основным в геодезической аэрофотосъемке с беспилотников. При таком подходе снижается общий объем полевых работ в несколько раз. Из недостатков можно отметить необходимость тратить время на установку и координирование мишеней. На одном проекте их может быть десятки. А также невозможность установить мишени в труднодоступных местах.
Зачем геодезия на борту, PPK или RTK?
Появление геодезического приемника на борту беспилотника имеет ряд преимуществ. Ведь в конечном итоге вы получите не навигационные, а геодезические центра фотографирования. Это позволит вам построить ортофотоплан и 3D-модель с точностью несколько сантиметров. Главное, что вам теперь не нужно будет устанавливать много наземных контрольных точек. Вы увеличите производительность съемки. Но мы все равно рекомендуем устанавливать несколько контрольных точек для проверки и вашего спокойствия. Сегодня есть два варианта получения точных центров фотографирования: В режиме реального времени RTK и в режиме пост-обработки PPK. По сути, в режиме RTK вы получаете поправки и точные координаты сразу, а в режиме PPK поправки вносятся после полета. RTK режим требует надежный канал связи между базовой станцией и дроном на протяжении всего полета. В случае обрыва связи (помехи, вылет за радиус действия) у вас не будет решения и координаты станут не точными. Режим PPK проще и надежнее, чем RTK, потому что нет необходимости в канале передачи данных в реальном времени между GPS-приемниками. Но вы будете тратить свое время на пост-обработку после полета. Дополнительным бонусом пост-обработки является доступность большего количества информации, например, вы можете воспользоваться данными не одной, а несколькими базовыми станциями. Идеальным вариантом является наличие одновременно RTK и PPK режимов. Но если есть выбор между PPK и RTK, то сегодня, на наш взгляд, для задач точного картографирования территории предпочтительней PPK режим.
Решение uav-design
Еще несколько лет назад беспилотники с GNSS-приемником на борту стоили десятки тысяч долларов. Это решение было доступно лишь крупным компаниям. За последний год на рынке появились недорогие и компактные геодезические приемники, базовые станции, open source разработки в сфере GNSS. Объединив эти решения с надежным дроном DJI, мы получили недорогой инструмент для геодезиста, картографа, кадастрового инженера, маркшейдера и т.д. Мы предлагаем вам поставку нового Phantom 4 Pro/Advanced PPK или модернизировать ваш квадрокоптер Phantom 4 Pro/Advanced до геодезического. Что входит в модернизацию:
- установка геодезического приемника (GPS/QZSS L1, GLONASS G1, BeiDou B1, Galileo E1, SBA) Emlid Reach M+ и антенны Tallysman
- установка системы синхронизации геодезического приемника с затвором камеры. Позволяет получить 3-5 см точности в плане и по высоте без наземных опорных знаков при съемке со 100 метров.
- внешнее быстросъемное крепление приемника и антенны
- калибровка камеры, параметры калибровки камеры и оффсеты камеры относительно антенны
- утилита для работы с ринекс-файлом и геопривязки изображений
- инструкции по пост-обработке и фотограмметрической обработке данных (Agisoft Photoscan)
 Преимущества внешнего размещения ГНСС-модуля:
Преимущества внешнего размещения ГНСС-модуля:- отсутствие вмешательства в сам летательный аппарат, модернизируется только подвес с камерой
- модуль снаружи не перегревается
- видна индикация модуля
- модуль быстросъемный, при необходимости полностью снимается
- исключена вероятность повреждения антенного кабеля
Модернизированные квадрокоптеры есть на складе, срок поставки в течение 1-2 дней после оплаты. Срок модернизации вашего квадрокоптера составляет 3 дня.
-
1. Спланируйте полетное задание в DJI GS Pro или MapPilot
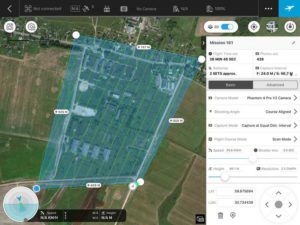
2. Установите RINEX-совместимую базовую станцию. Можно также использовать данные референцной станции в радиусе 10 км от места съемки (при наличии).
3. загрузите полетное задание в свой фантом геодезия и начинайте миссию по съемке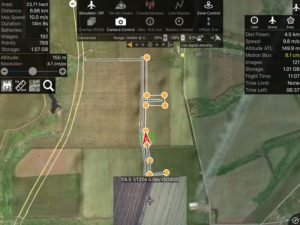
4. Скачайте данные с ГНСС-приемников, фотографии5. Посчитайте высокоточные центра фотографирования PPK
6. Создайте ортофотоплан, карту высот, 3D-модель с точностью 3-5 см
-
Список необходимого оборудования и программного обеспечения для выполнения работ:
- модернизированный от uav-design DJI Phantom 4 Adv/Prov1/Prov2 PPK. Рекомендуется дополнительно иметь несколько аккумуляторов, зарядное устройство сразу на 3 аккумулятора и автомобильный инвертор
- планшетный компьютер, рекомендуется Apple Ipad с предустановленными DJI GS Pro и/или MapPilot
- GPS/ГЛОНАСС ГНСС-приемник любой с частотой записи 1Гц и чаще. Или референцная станция в радиусе не более 10 км от района работ
- Для пост-обработки геодезических измерений минимально приложение RTKLIB. Для более качественной обработки, а также работы в местных системах координат рекомендуется например Magnet Tools
- ПО для фотограмметрической обработки данных. Например Agisoft Photoscan
- Компьютер для фотограмметрической обработки данных, минимально 16Гб ОЗУ, Corei7, Дискретная видеокарта
-
Перед началом PPK полетов необходимо установить базовую станцию на земле и включить ГНСС-модуль на квадрокоптере
Установка базовой станции
Для PPK полетов необходимо, чтобы в радиусе 10 км работала базовая станция. Базовая станция должна быть включена до начала полетов, выключение производится после окончания полетов. В качестве базовой станции возможно использовать как любой ГНСС-приемник, так и данные с референцных базовых станций.
Минимальные требования к базовой станции:
- прием сигналов GPS/ГЛОНАСС
- частота записи 1 Гц (рекомендуется 5 Гц)
- удаление от района полетов не более 10 км
- запись лога в режим статика с последующей выгрузкой данных в формат RIINEX
Ниже приведен пример использования базовой станции Emlid Reach RS+
- Скачать и установить на мобильное устройство приложение ReachView
- Установить базовую станцию Reach RS+ в соответствии с рекомендациями производителя https://docs.emlid.com/reachrs/placement/
- Установку производить на точке, с известными координатами (широта, долгота, высота). Или, возможно, отмаркировать точку и определить координаты потом
- Измерить высоту антенны от верха пункта до низа приемника Emlid Reach RS+
- Прибавить к измеренной высоте 65 мм, это будет высота до фазового центра reach rs, записать это значение
- Включить приемник и следовать инструкции по подключению https://docs.emlid.com/reachrs/common/reachview/
Вот краткая выжимка:
- После включения, приемник будет работать в режиме Wi-Fi hotspot
- Найдите у себя на мобильном устройстве сеть с названием reach:xx:xx
- введите пароль emlidreach
- Запустите приложение ReachView, в списке устройств выбрать reach rs+
Проверьте основные настройки Emlid Reach RS+:
- На вкладке RTK settings – position mode – должен быть “Static”
- GNSS select – выбрать GPS/GLONASS, update rate – 5 Hz
- На вкладке Logging – Raw data – должно быть выбрано “UBX” и состояние “ON”
Установка ГНСС-модуля
Откройте штатный кейс с Фантом 4 Про, ГНСС-модуль располагается внизу. Одновременно достаньте коптер и ГНСС-модуль. На фотографии внизу штатное размещение модуля

Установите ГНСС-модуль по направляющей на соответствующем креплении на квадрокоптере до щелчка:

Подключите разъем ГНСС-модуля к разъему на подвесе:

После этого ГНСС-модуль готов к включению

Для снятия ГНСС-модуля необходимо отключить разъем из подвеса камеры, отжать защелку с внутренней стороны крепления и движением вверх вытащить ГНСС-модуль

Внимание! При необходимости проведения обычной фото и видеосъемки допускается не устанавливать ГНСС-модуль
Включите питание коптера. ГНСС-модуль включается от общего питания.
В первый раз можно проверить работу встроенного модуля Emlid Reach M+, в последующие разы можно этого не делать.
После включения для инициализации приемника рекомендуется 1-2 минуты не двигать коптер.
На корпус выведена индикация состояния модуля. Параметры индикации: https://docs.emlid.com/reachm-plus/led-status/
Проверка встроенного модуля reach m+
На практике, работа модуля проверяется один раз. При выполнении полетов можно руководствоваться индикацией на корпусе модуля.
Подключение к модулю производится в соответствии с инструкцией разработчика:
https://docs.emlid.com/reach/common/reachview/
Вы получаете уже настроенный модуль
Для контроля можно проверить следующие установки:
- RTK settings – Position mode – “Kinematic”
- RTK settings – GNSS select – отмечены GPS/GLONASS, update rate – 5 Hz
- На вкладке Logging – Raw data –“UBX” и состояние “ON”
После выполнения вышеуказанных действий, квадрокоптер готов к загрузке полетного задания и выполнению миссии
-
В качестве наземной станции рекомендуется использовать DJI GS Pro или MapPilot.
DJI GS Pro достаточно удобная программа для планирования площадной съемки.
Если у вас на участке съемки есть рельеф, а также в случае необходимости линейной аэрофотосъемки, то необходимо использовать MapPilot.
Мы рекомендуем приобрести лицензию на MapPilot business
Ниже рассмотрены рекомендации к DJI GS Pro
- Рекомендуемые установки для DJI GS Pro на вкладке Basic: shooting angle – “Course Aligned”, Capture Mode – “Capture at Equal Dist.interval”, Flight course mode – “Scan Mode”
- Рекомендуемые параметры по съемке: продольное перекрытие не менее 70% (лучше 80%), поперечное перекрытие не менее 50% (лучше от 60% и выше). Скорость 8-10 м/с
- Спланируйте полетное задание и загрузите его в квадрокоптер.
- После взлета на заданную высоту переключитесь в режим он-лайн изображения с коптера и выполните фокусировку камеры для исключения не резких фотографий. Также рекомендуется использовать ручные настройки выдержки, диафрагмы и ISO. Выдержку ставить 1/200 и короче, диафрагму и ISO подбирать в зависимости от освещенности. По возможности ISO ставить минимальным (100-200).
- Если вы делаете серию полетов, то после каждого полета рекомендуется выключать питание коптера. После выключения питания лог-файл со встроенного модуля записывается в отдельный файл. Это необходимо для того, чтобы на каждый полет сформировался свой rinex-файл и у вас не было путаницы в данных.
- Выполняйте необходимое вам количество полетов, базовая станция должна быть все время включена
- DJI GS Pro поддерживает полетное задание, большее по времени, чем может выполнить коптер за один полет. Т.е. вы можете спланировать, например, съемку 2 квадратных километра и загрузить задание в квадрокоптер. По разряду аккумулятора квадрокоптер вернется в точку старта. После замены аккумулятора DJI GS Pro предложит вам продолжить съемку с последнего маршрута, выполненного при предыдущей съемке.
- По завершению работы выключите базовую станцию reach rs+, файл с данными автоматически сохранится
-
исходные данные для обработки
Пост-обработка данных необходима для получения геодезических центров фотографирования.
В качестве исходных данных используются: лог с базовой станции, координаты базовой станции и лог с ГНСС-модуля квадрокоптера.
- Скачайте файлы с базовой станции. Преобразуйте их в файлы Rinex. Могут использоваться также данные с референцных станций. Базовая станция должна находится на расстоянии не более чем 10 км от места съемки.
Если вы используете Emlid Reach RS+:
включите базовую станцию, подключитесь к ней в соответствии с инструкцией производителя. Выберите вкладку Logging. Выберите нужную дату и скачайте файл UBX
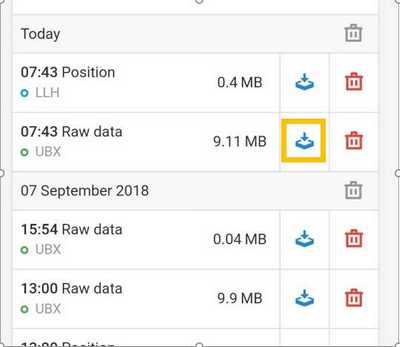
2. Скачайте данные с квадрокоптера.
Включите коптер, подключитесь к встроенному ГНСС-модулю в соответствии с инструкцией производителя.
Внимание! Для скачивания логов в офисе рекомендуется подключить reach m+ и reach rs + к существующей в офисе Wi-Fi сети, см. https://docs.emlid.com/reach/common/reachview/ раздел “Setting up Wi-Fi”. В случае подключения к модулю reach в режиме Wi-Fi hotspot может понадобится установка ГНСС-антенны и обеспечение видимости спутников
- Откройте вкладку Logging, скачайте все файлы UBX за день полетов
- Скачайте фотографии с SD-карты коптера, разложите фотографии по папкам. В каждой папке должны быть фотографии только одного полета.
3. Скачайте программу пост-обработки RTKLIB со страницы https://docs.emlid.com/reach/common/tutorials/gps-post-processing/
4. Скачайте программу uav-design tools
5. Также у вас должны быть данные по фокусному расстоянию вашей камеры и параметры смещения центра фотоаппарата относительно центра ГНСС-антенны (GPS/INS Offset)
Пост-обработка данных, обработка в RTKLIB
RTKLIB – это бесплатная программа для пост-обработки геодезических измерений.
Постобработка в RTKLIB возможна только в системе координат WGS84.
- Сконвертируйте скачанный UBX-лог с ГНСС-модуля квадрокоптера в RINEX-файл в соответствии с инструкцией https://docs.emlid.com/reach/common/tutorials/gps-post-processing/
Или в соответствии с настройками, указанными ниже
“Перетащите” файл UBX в верхнее поле, укажите Format “ublox”. Убедитесь что выбрана версия Rinex 3.03 во вкладке Options, нажмите OK
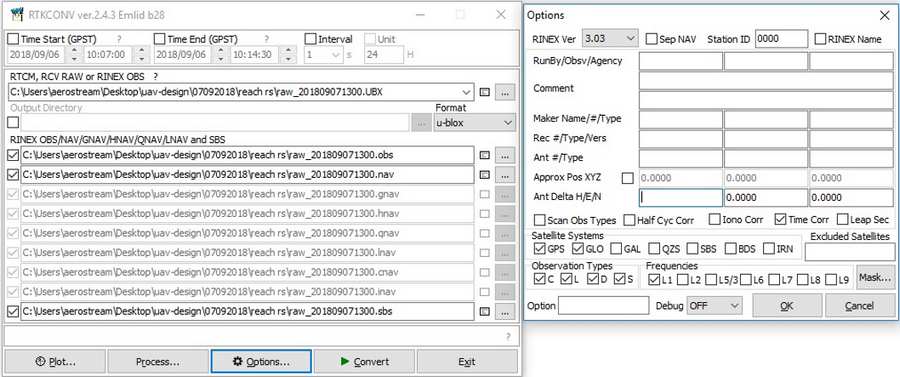
В папке, где расположен исходный файл UBX, появятся файлы raw_yyyymmddtttt.nav и raw_yyyymmddtttt.obs

Обратите внимание, что в названиях файлов пишется дата и время UTC начала измерений
2. Если вы используете базовую станцию Reach RS+ выполните конвертацию UBX в RINEX, аналогично вышеуказанному пункту. Если вы используете базовую станцию другого производителя, то также необходимо получить RINEX файлы для дальнейшей обработки
3. Запустите утилиту uav_design_tools
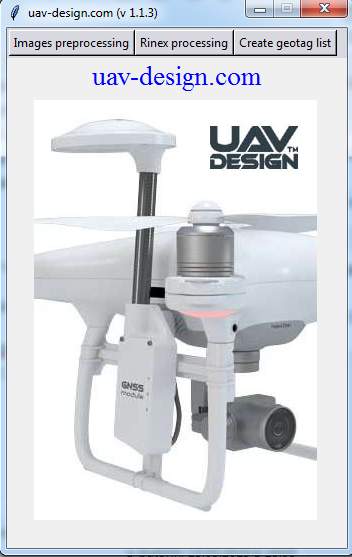
Программа является разработкой команды uav-design и позволяет делать несколько полезных операций:
- Переименовывать массив фотографий с разбивкой по полетам
- Подготавливать ринекс файл с reach m+ для загрузки в программное обеспечение пост-обработки (RTKLIB, Magnet Tools, Javad Justin). Если у вас файл не загружается в софт, который вы используете, то просто напишите нам на info@uav-design.com, мы внесем необходимые изменения в программу
- Создает файл привязки для загрузки в фотограмметрическое программное обеспечение
4. Нажмите “Rinex processing”
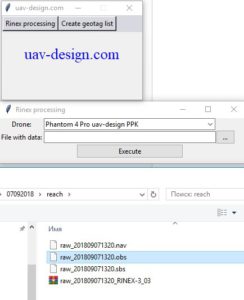
UAV-design tools Выберите тип вашего дрона и укажите путь к файлу raw_YYYYMMDDHHMM.obs с ГНСС-модуля
Если вы делали много вылетов и у вас много файлов OBS, тогда можно указать директорию с файлами. Программа найдет все файлы OBS и подготовит из них ринекс файлы с расширением 18О
Нажмите “Execute”, появится сообщение:
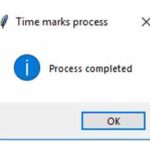
В папке с данными с модуля появится файл raw_201809071320.18o:
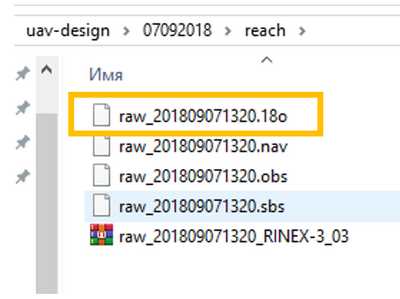
Данный файл кинематики с коптера необходимо использовать для загрузки в программу пост-обработки
5. Теперь обработаем данные с базовой станции и ГНСС-модуля квадрокоптера и получим точные координаты центров фотографирования
Для этого можно воспользоваться описанием по ссылке:
https://docs.emlid.com/reach/common/tutorials/gps-post-processing/
раздел “Calculating base position”
или описанием ниже:
- запустите RTKLIB RTKPOST
- Укажите путь к данным с ГНСС-модуля к файлу с расширением .18o (в качестве ровера), а также к файлу с расширением .obs (.18o) с базовой станции и файлу .nav (.18n)
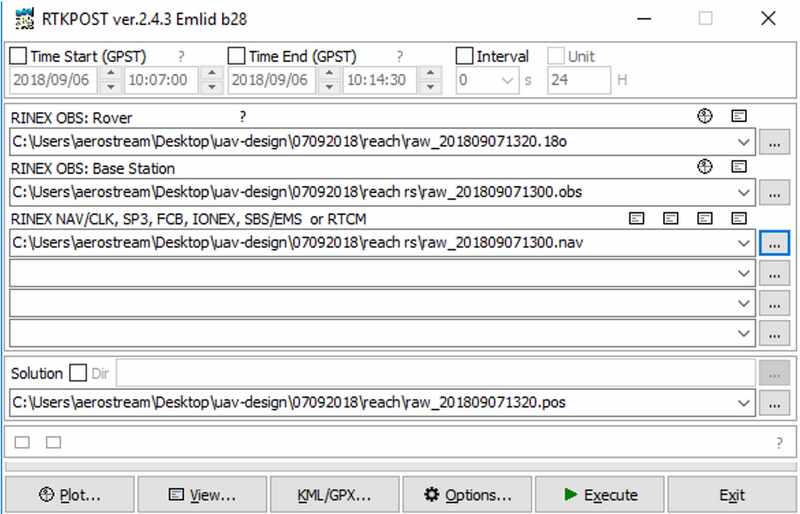 Нажмите “Options” и проверьте настройки, должно быть как показано ниже:
Нажмите “Options” и проверьте настройки, должно быть как показано ниже: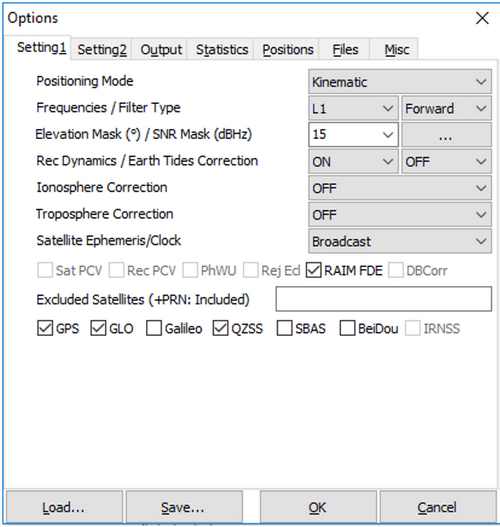
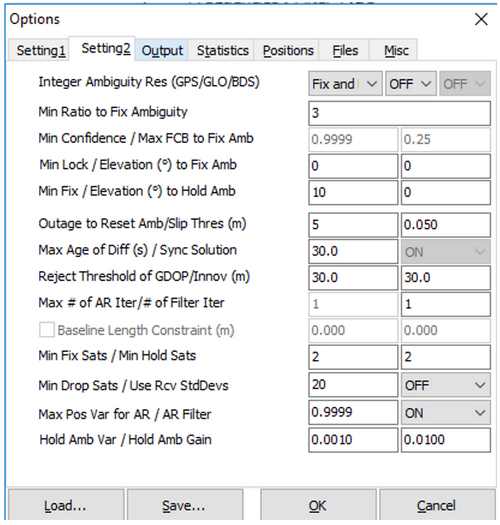 На вкладке “Positions” введите измеренные координаты базовой точки и высоту антенныВнимание! От точности измеренных координат базовой станции зависит общая точность всей модели
На вкладке “Positions” введите измеренные координаты базовой точки и высоту антенныВнимание! От точности измеренных координат базовой станции зависит общая точность всей модели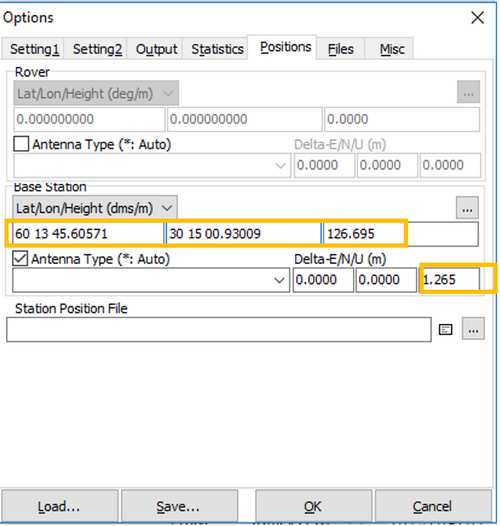
Нажмите OK
Затем Execute:
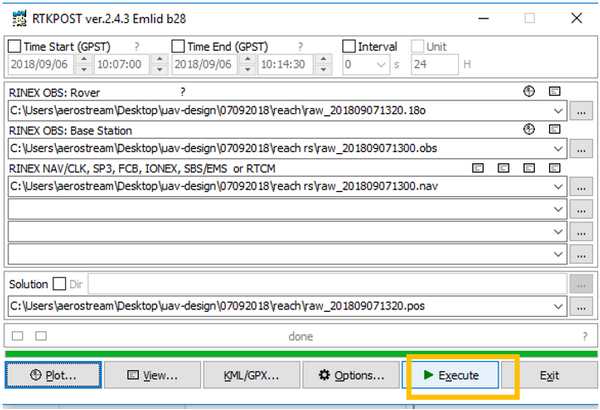
В результате расчетов в папке с исходными данными с модуля reach появится файл с расширением .pos
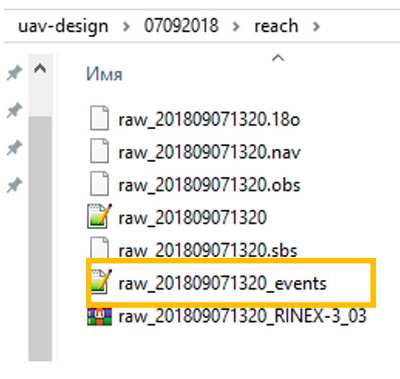
Этот файл содержит геодезические координаты центров фотографирования
6. Откройте программу uav_design_tools
Если вы выполняли много полетов за один или несколько дней, мы рекомендуем воспользоваться процедурой “images preprocessing”
Выберите минимальный перерыв между полетами. Введите префикс названия снимков и укажите директорию, где лежат все снимки. Нажмите “Execute”
Программа переименует все снимки в соответствии с введенным префиксом, датой съемки и разложит фотографии по папкам на каждый вылет
Если у вас один или два полета, то можно не использовать эту процедуру
Запустите “Create geotag list”
Функция “Create geotag list” создает файл привязки CSV, в котором для каждой фотографии прописываются ее геодезические координаты.
Выберите сценарий (Kind of lib) – RTKLIB
Выберите папку с фотографиями (необходимо удалить все фотографии, выполненные с земли)
Укажите путь к полученному файлу с геодезическими центрами raw_201809071320_events.pos
Нажмите “Create”
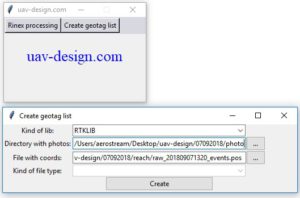
Закройте приложение после выполнения процедуры
В папке данных с ГНСС-модуля появится файл привязки CSV:
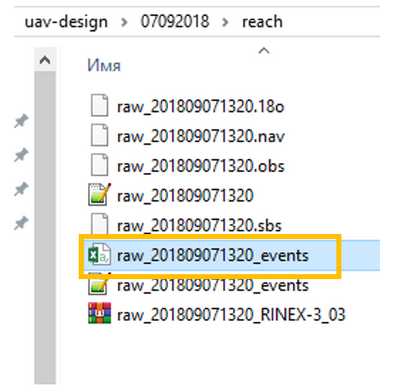
Этот файл содержит:
- имена фотографий
- геодезические координаты центров фотографирования
- параметр точности для каждого центра фотографирования
Данный файл используется как файл привязки для фотографий при создании ортофотопланов и матриц высот. Файл загружается в фотограмметрическое программное обеспечение совместно с фотографиями
-
Программа позволяет обрабатывать и уравнивать измерения с базовой станции и ГНСС- модуля квадрокоптера. Используя этот софт можно выполнить расчеты в местной системе координат, в отличии от RTKLIB. Основываясь на большом количестве обработанных данных необходимо отметить, что Magnet Tools дает более точные результаты при пост-обработке, чем RTKLIB
- Запустите программу, создайте новый проект

- Введите имя проекта и выберите конфигурацию GPS+
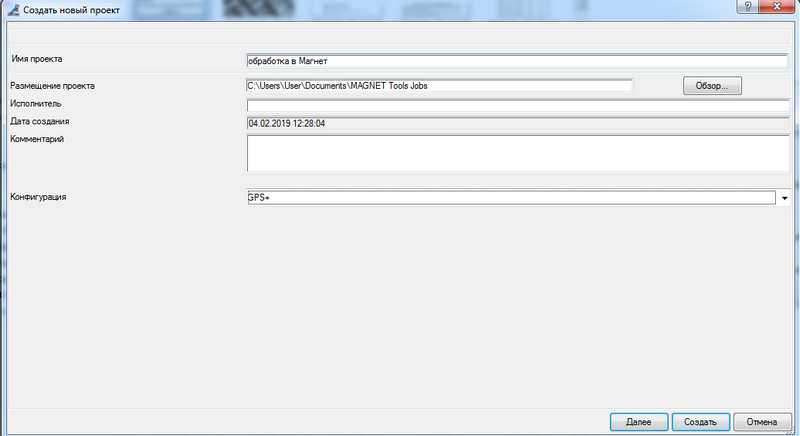
- Задайте формат координат «гг.ггг», разрядность (дес. градусов) поставьте 9
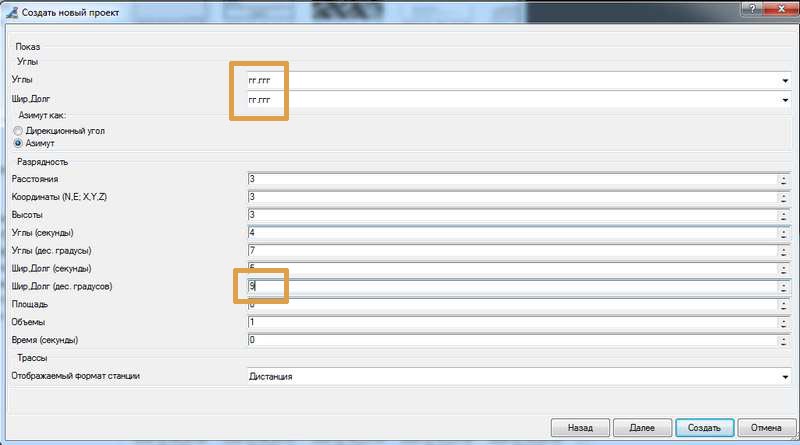
- В окне «Системы координат» если у вас отсутствует проекция в списке, то выберите «Пользователя»
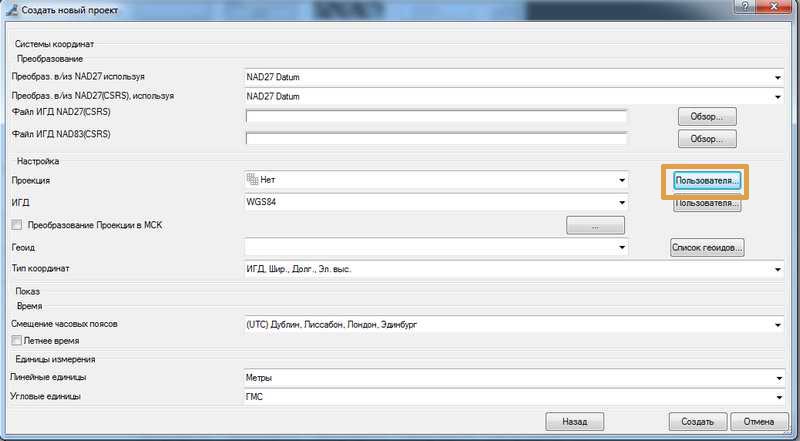
- В списке пользовательских проекций нажмите «Добавить»
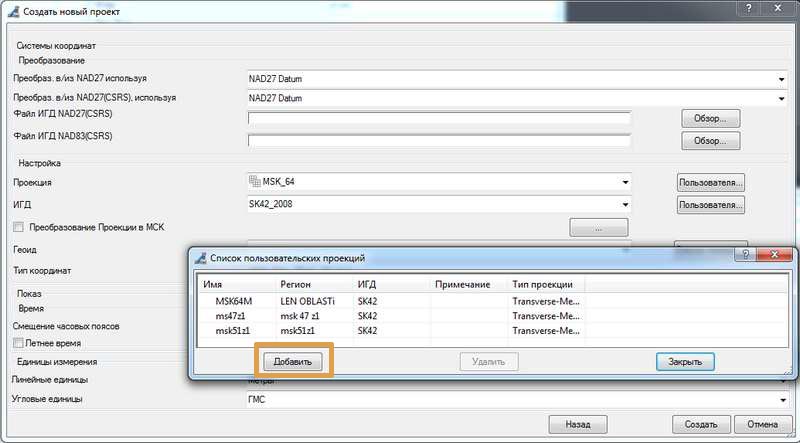
- Введите название проекции, тип, осевой меридиан и т.д. Для проекций на территории РФ как правило используется Transverse-Mercator, ИГД – SK42
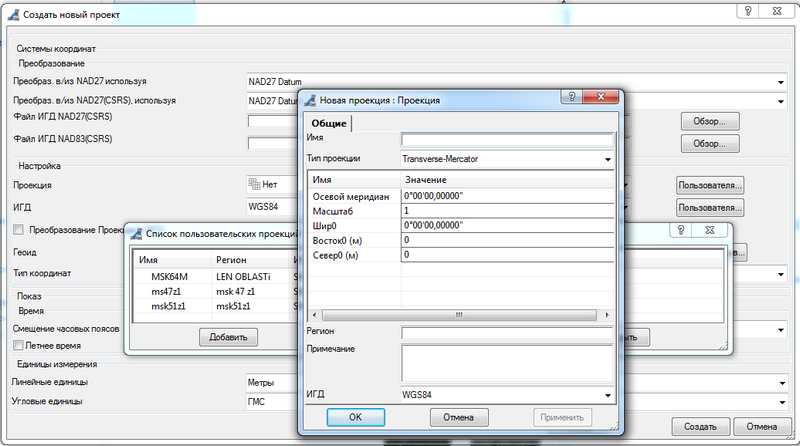
- Параметры проекции, если таковые у вас отсутствуют, можно взять с ресурса mapbasic.ru
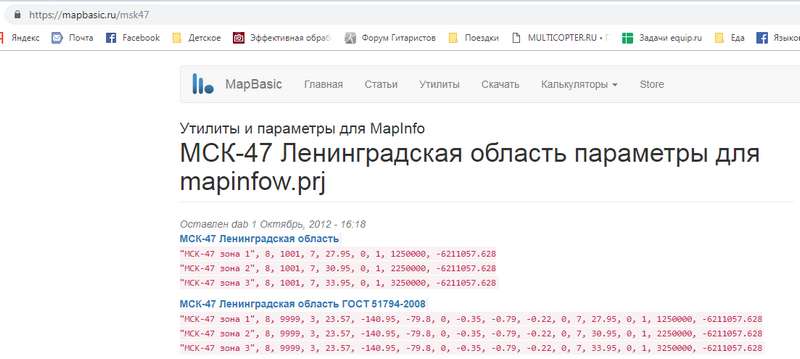
- Подключите геоид (1), тип координат задайте «Проекция» (2) и нажмите кнопку «Создать»
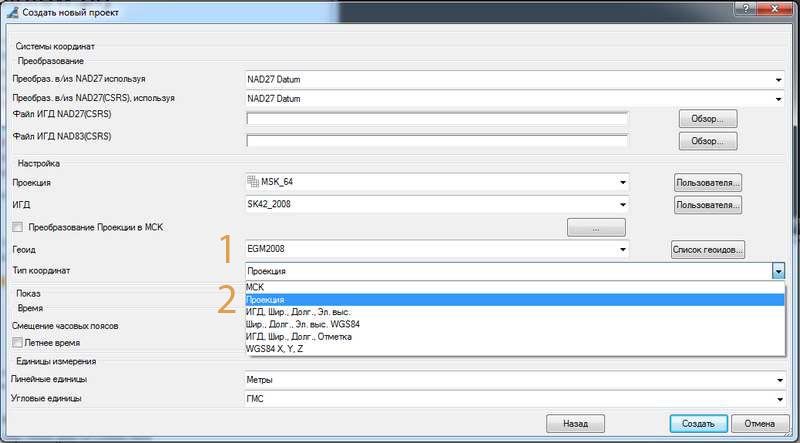
- Нажмите кнопку «Импорт», в диалоговом окне выберите RINEX файлы с базовой станции, нажмите «Открыть»
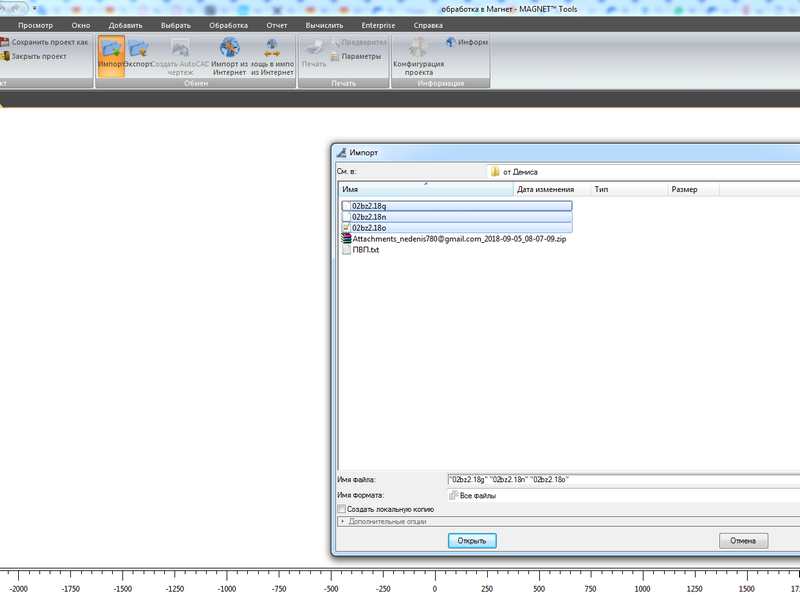
- Перейдите во вкладку «Точки» (1), дважды кликните лев кн мыши по строке с координатами, появится окно со свойствами. Введите измеренные координаты базовой станции в МСК (2)
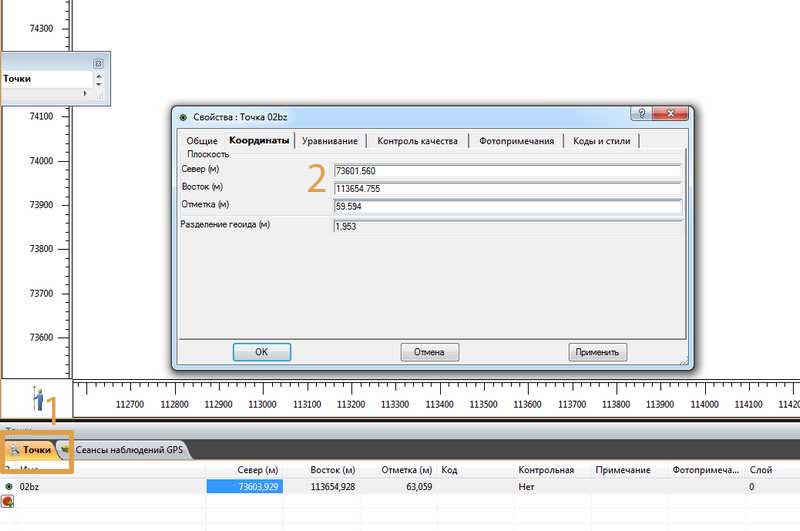
- Перейдите на вкладку «Общие», выберите точку как контрольная «В плане и по высоте»
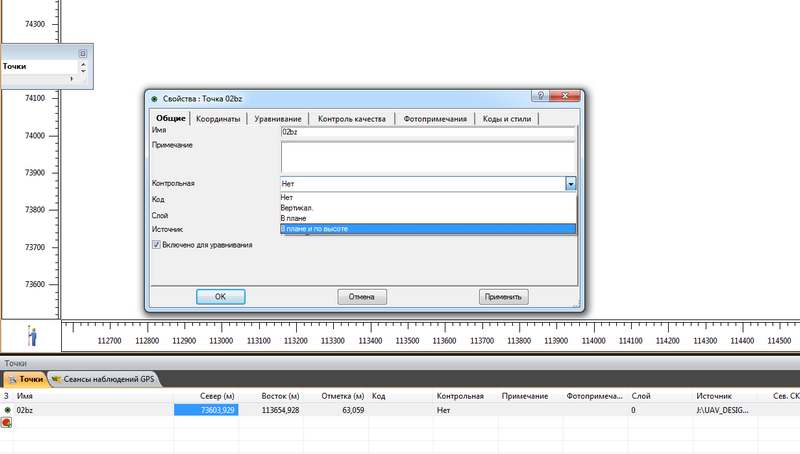
- Импортируйте файл с ГНСС-модуля квадрокоптера
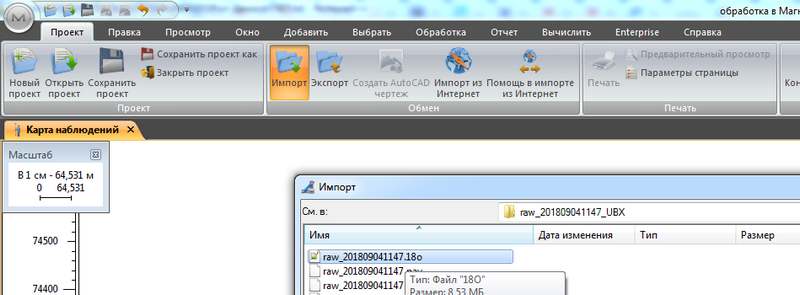
- Нажмите «Постобработка GPS+»
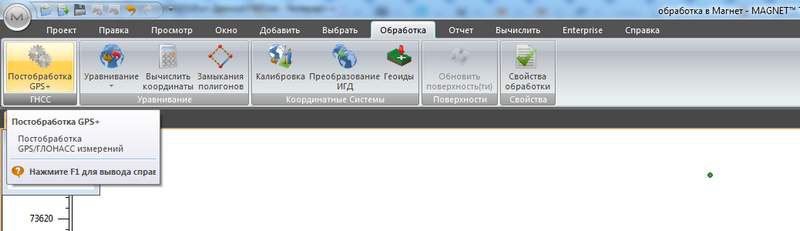
- После окончания постобработки вы увидите посчитанную траекторию квадрокоптера с метками фотографирования
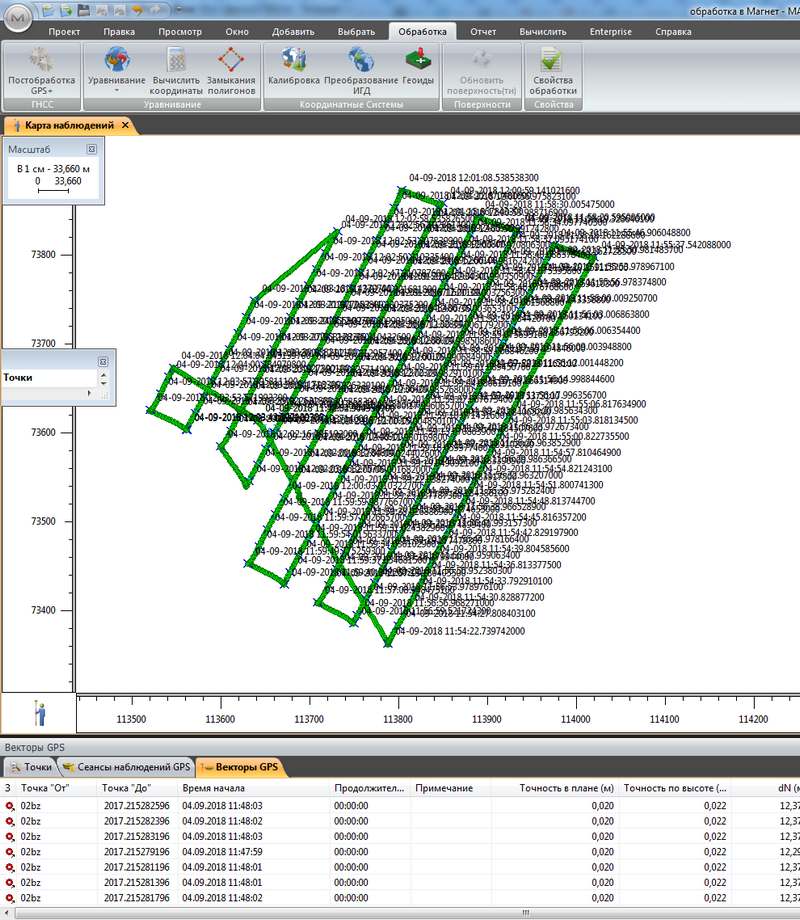
- Рекомендуется сделать «Уравнивание»
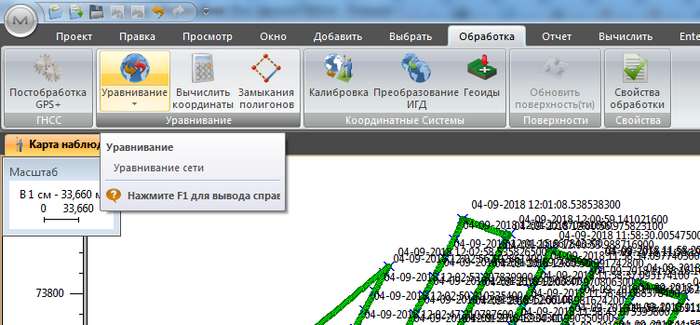
- Чтобы отфильтровать только события фотографирования, на панели инструментов выберите меню «Просмотр», затем «Добавить фильтр»
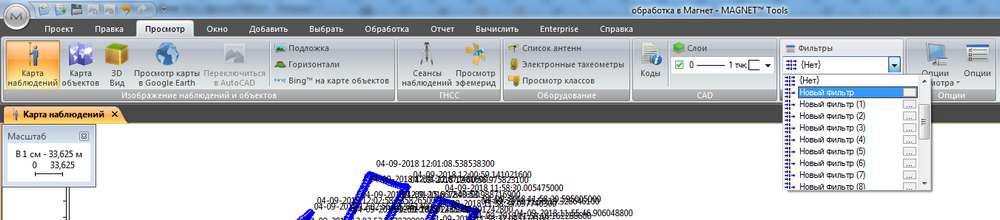
- В окне «новый фильтр» выберите вкладку «По коду», напишите код фильтра «USER», нажмите OK
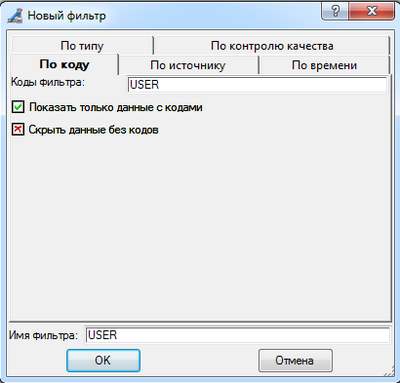
- В окне «Карта наблюдений» отобразятся только центра фотографий. Ниже в окне перейдите во вкладку «Точки» (1). Отсортируйте записи в таблице по полю «Примечание» (2)
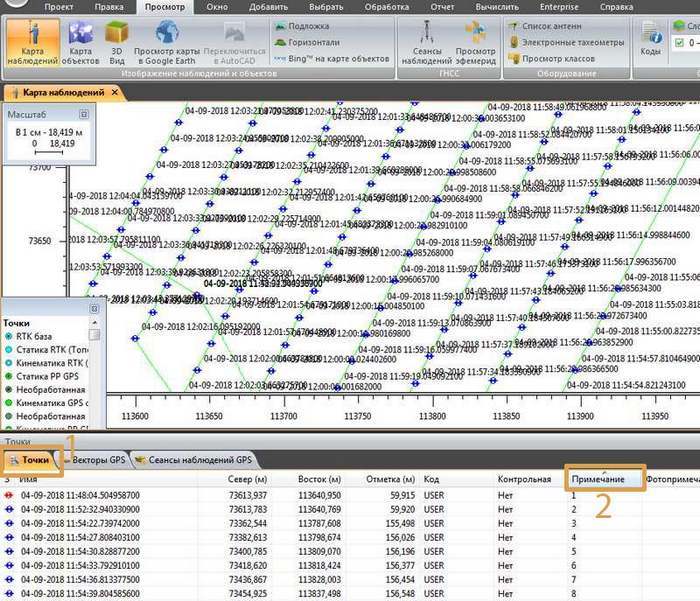
- Выделите строки с координатами и скопируйте в буфер обмена. При этом необходимо выделять строки, с отметками высоты выше уровня земли.
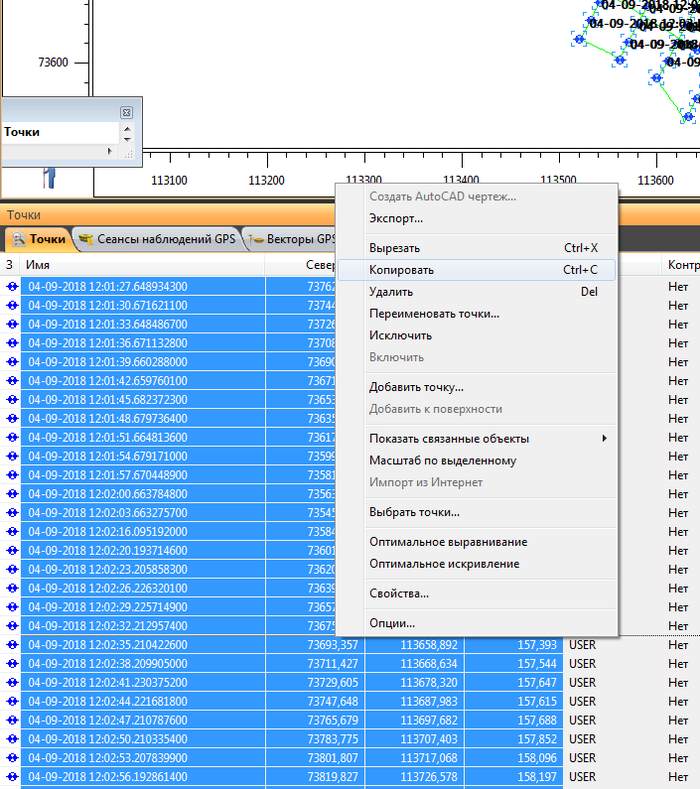
- Откройте Excel, создайте новую книгу, нажмите CTRL+V. Сохраните файл excel как есть на жесткий диск.
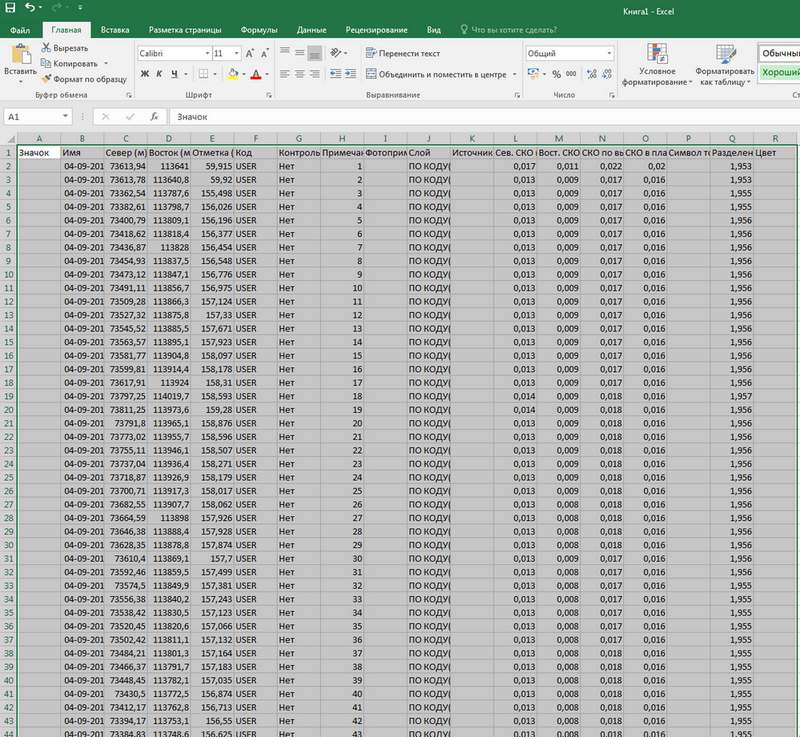
- Перед выполнением следующей процедуры из файла Excel необходимо удалить все записи, сделанные на уровне земли.
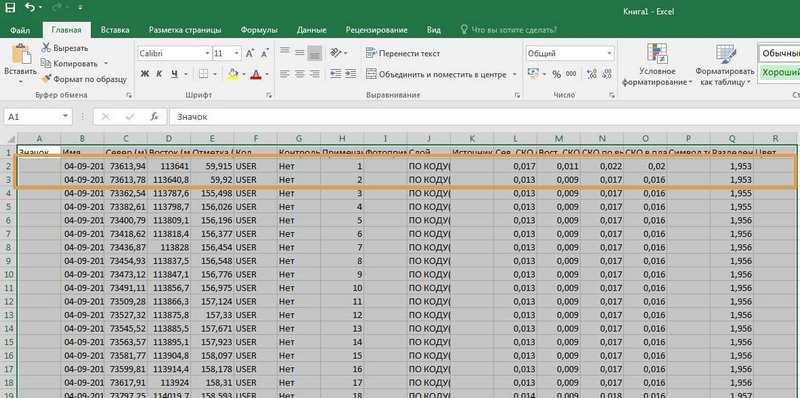
- Откройте программу uav-design tools. Нажмите «Create geotag list».Выберите сценарий «Magnet tools Excel»Выберите директорию с фотографиямиВыберите файл Excel с координатами по п. 23
Выберите тип «Excel MSK»
Нажмите «Create»
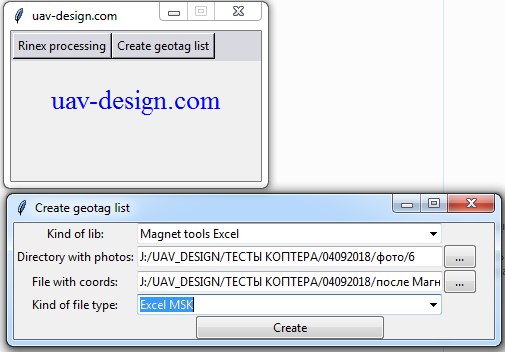
- В папке с файлом Excel создастся файл с расширением CSV. Это файл привязки, содержащий название фотографии, геодезические координаты и параметры точности центров фотографирования.Э
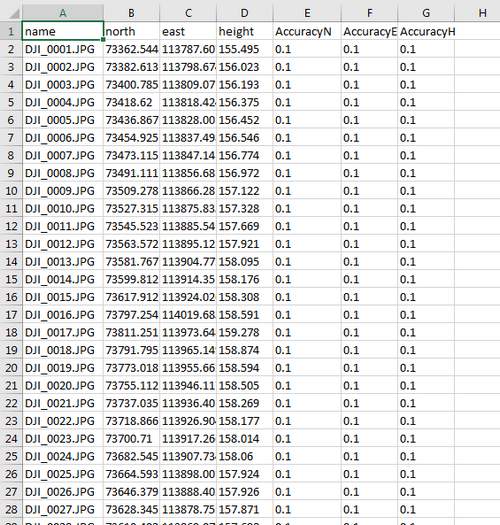
- Полученный файл с точными геодезическими центрами фотографий необходимо использовать для загрузки в программу фотограмметрической обработки
- Запустите программу, создайте новый проект
-
Фотограмметрическая обработка данных, после RTKLIB, WGS84
Фотограмметрическая обработка данных позволяет вам из фотографий и центров снимков сделать высокоточные трехмерные модели местности. Производным от этой модели является ортофотоплан вашего участка и карта высот. Фотограмметрическую обработку возможно производить в любом предназначенном для этого программном обеспечении.
Для примера, ниже описана процедура фотограмметрической обработки данных в программе Agisoft Photoscan Pro.
Входные данные:
- фотографии с Phantom 4 Advanced/Pro PPK
- геодезические центра фотографий, посчитанные в RTKLIB или другом ПО
- система координат WGS84
В случае необходимости проведения обработки в местной системе координат см. следующую главу
- Запустите программу Agisoft Photoscan Pro (Agisoft Metashape с 2019 года. Добавьте новый блок (chunk) (1) и загрузите фотографии (2):
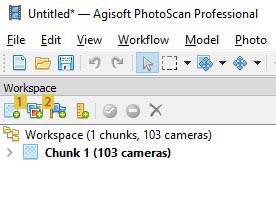
- Выберите вкладку “Reference”:
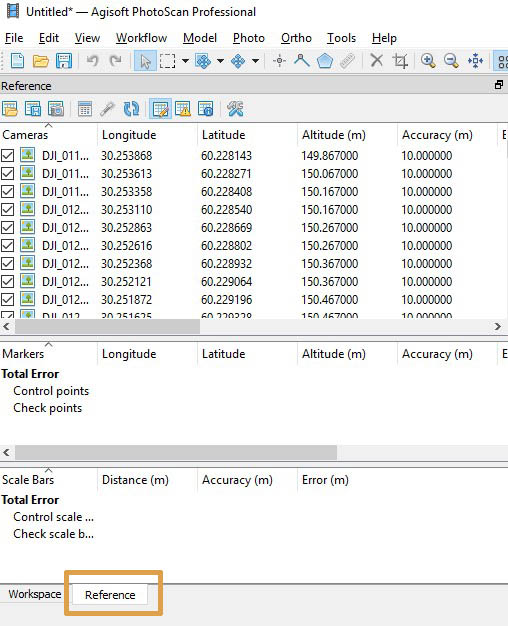 Вы видите список фотографий и навигационные координаты центров фотографирования. Эти данные подгружаются из раздела EXIF фотографий. Точность навигационных центров фотографирования составляет обычно несколько метров
Вы видите список фотографий и навигационные координаты центров фотографирования. Эти данные подгружаются из раздела EXIF фотографий. Точность навигационных центров фотографирования составляет обычно несколько метров - Выделите одну из строчек с координатами, нажмите Ctrl+A, должны выделится все строчки с камерами в окне Reference. Затем в этом окне нажмите правую кнопку мыши ->Clear->Clear All
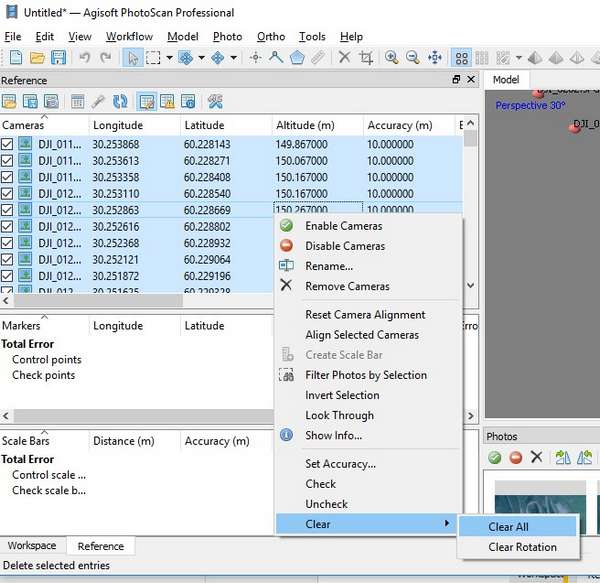 В диалоговом окне ниже нажмите “Yes”
В диалоговом окне ниже нажмите “Yes” 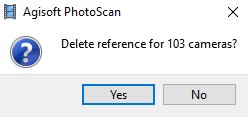
- Теперь загрузим полученные ранее геодезические координаты снимков, Для этого в окне Reference выберите import
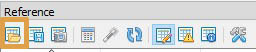 Выберите файл CSV с точными координатами
Выберите файл CSV с точными координатами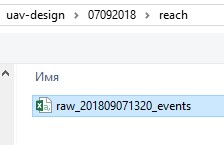 Проверьте правильность расположения колонок, нажмите ОКВнимание! С версии uav_design_tools_1_0_8 в файле привязки формируется дополнительное поле Accuracy – точность для каждого центра фотографирования. Если у вас в файле CSV есть такое поле, то рекомендуется в диалоге «Import CSV» поставить галочку «Accuracy» и ввести номер колонки для Longitude, Latitude, Altitude – 5. В этом случае для каждой фотографии загрузится параметр точности!
Проверьте правильность расположения колонок, нажмите ОКВнимание! С версии uav_design_tools_1_0_8 в файле привязки формируется дополнительное поле Accuracy – точность для каждого центра фотографирования. Если у вас в файле CSV есть такое поле, то рекомендуется в диалоге «Import CSV» поставить галочку «Accuracy» и ввести номер колонки для Longitude, Latitude, Altitude – 5. В этом случае для каждой фотографии загрузится параметр точности!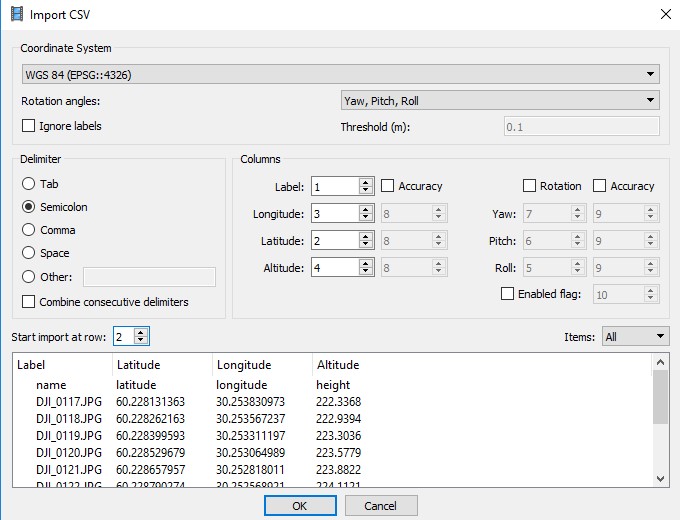 Убедитесь, что загрузились геодезические центра фотографий:
Убедитесь, что загрузились геодезические центра фотографий: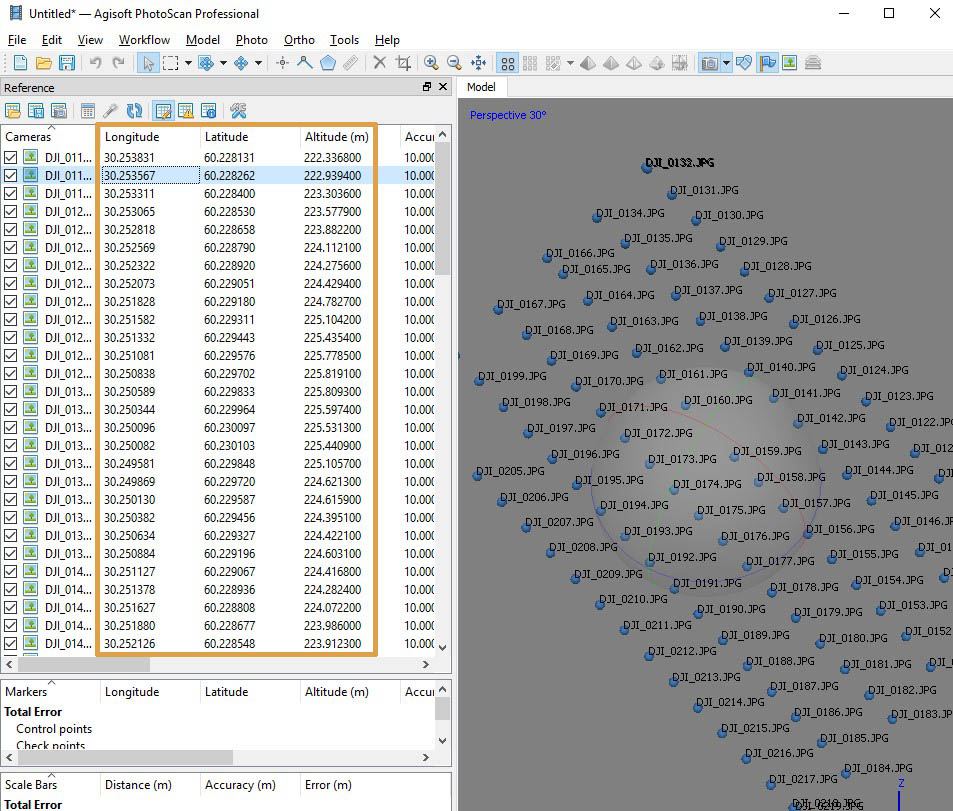
- В случае, если у вас уже подгружена точность камер из файла CSV, то необходимо пропустить этот пункт. Если у вас нет этого параметра в файле привязки, тогда необходимо задать точность в соответствии с этим пунктом. Нажмите Reference settings
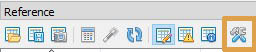 В окне введите точность камер 0.1 метр, нажмите ОК
В окне введите точность камер 0.1 метр, нажмите ОК - Откройте параметры калибровки камеры
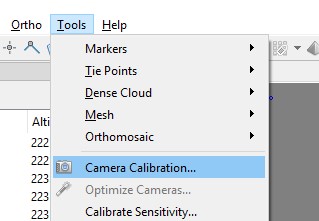 На вкладке GPS/INS Offset введите следующие параметры смещения, затем нажмите ОК:Внимание! Параметры смещения у вашего дрона могут отличаться от указанных ниже. Параметры на конкретный дрон высылаются письмом вместе с параметрами калибровки камеры. Также может быть выслан скрипт для автоматического прописывания смещения!
На вкладке GPS/INS Offset введите следующие параметры смещения, затем нажмите ОК:Внимание! Параметры смещения у вашего дрона могут отличаться от указанных ниже. Параметры на конкретный дрон высылаются письмом вместе с параметрами калибровки камеры. Также может быть выслан скрипт для автоматического прописывания смещения! - Запустите процедуру выравнивания фотографий:
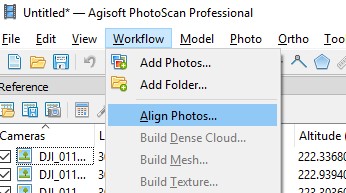 Со следующими параметрами:
Со следующими параметрами: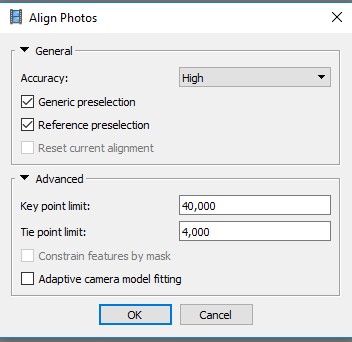 Нажмите ОКЗапустится процедура выравнивания фотографий. Может занимать от нескольких минут, до нескольких десятков минут
Нажмите ОКЗапустится процедура выравнивания фотографий. Может занимать от нескольких минут, до нескольких десятков минут - После процедуры выравнивания фотографий откройте параметры калибровки камеры:
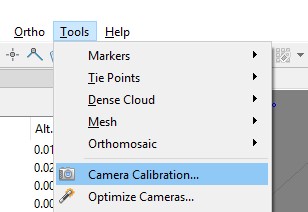 И во вкладке Adjusted введите калиброванное значение фокусного расстояния (этот параметр на каждый дрон разный и высылается вам по почте):
И во вкладке Adjusted введите калиброванное значение фокусного расстояния (этот параметр на каждый дрон разный и высылается вам по почте):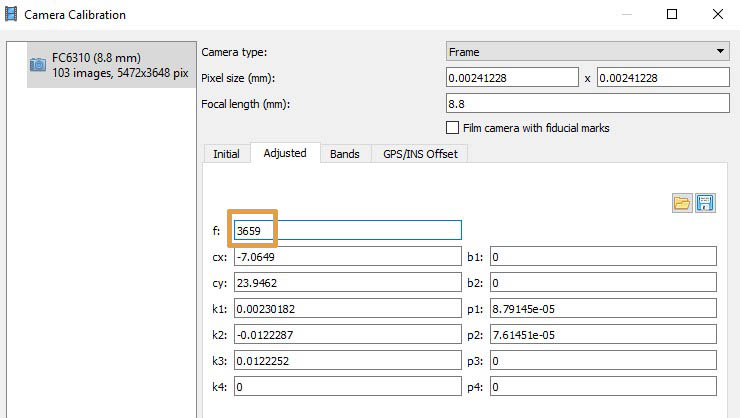 Нажмите ОКНа панели Reference нажмите optimize cameras
Нажмите ОКНа панели Reference нажмите optimize cameras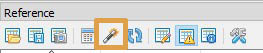 В появившемся окне снимите галочку с Fit f и нажмите ОК
В появившемся окне снимите галочку с Fit f и нажмите ОК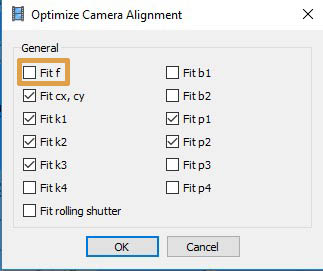
- На панели Reference нажмите View Errors
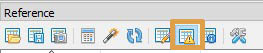 В конце списка вы увидите итоговые ошибки на камерах в метрах:
В конце списка вы увидите итоговые ошибки на камерах в метрах: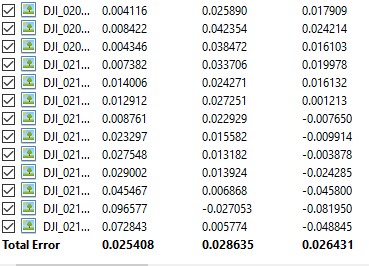 Здесь ошибки в среднем 2,5-2,8 см
Здесь ошибки в среднем 2,5-2,8 см - Теперь проверим точность на полученной модели на наземных контрольных точках. Для этого мы перед началом работ разложили мишени и получили их точные координаты. Для того, чтобы загрузить наземные опознаки в Фотоскан необходимо на панели Reference нажать кнопку View Source
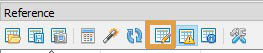 В поле Markers нажать правой кнопкой мыши и выбрать “Create marker”Дважды левой кнопкой мыши кликнуть по полю “Longitude” и ввести значение долготы с разделителем точка. Аналогично ввести широту и высоту. В нашем случае у нас заранее подготовлен XML файл, содержащий координаты контрольных точек. Для загрузки координат выбираем:
В поле Markers нажать правой кнопкой мыши и выбрать “Create marker”Дважды левой кнопкой мыши кликнуть по полю “Longitude” и ввести значение долготы с разделителем точка. Аналогично ввести широту и высоту. В нашем случае у нас заранее подготовлен XML файл, содержащий координаты контрольных точек. Для загрузки координат выбираем: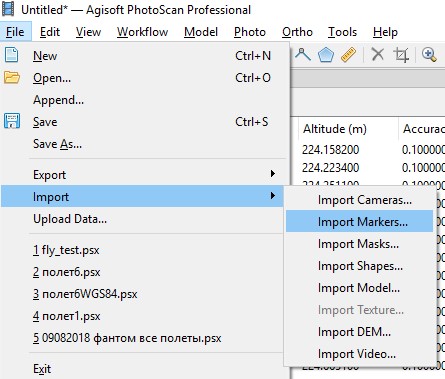 Загружаем файл markers WGS из папки GCPВ результате в поле markers добавляются контрольные точкиТакже возможно подгрузить контрольные точки из файла CSV. Создайте файл с полями: Номер точки, широта, долгота. Введите туда свои координаты опознаков. В окне Reference выберите import (см. п. 4) и загрузите файл CSV. В диалоговом окне согласитесь создать маркеры (выберите “Yes to all”). Теперь необходимо отметить маркеры на фотографиях и посмотреть величины ошибок на них. Для этого ставим галочку напротив маркера tt1 и правой кнопкой мыши из контекстного меню выбираем Filter Photos by Markers. В результате в панели фотографий остаются только те фотографии, на которые предположительно попадает этот маркер
Загружаем файл markers WGS из папки GCPВ результате в поле markers добавляются контрольные точкиТакже возможно подгрузить контрольные точки из файла CSV. Создайте файл с полями: Номер точки, широта, долгота. Введите туда свои координаты опознаков. В окне Reference выберите import (см. п. 4) и загрузите файл CSV. В диалоговом окне согласитесь создать маркеры (выберите “Yes to all”). Теперь необходимо отметить маркеры на фотографиях и посмотреть величины ошибок на них. Для этого ставим галочку напротив маркера tt1 и правой кнопкой мыши из контекстного меню выбираем Filter Photos by Markers. В результате в панели фотографий остаются только те фотографии, на которые предположительно попадает этот маркер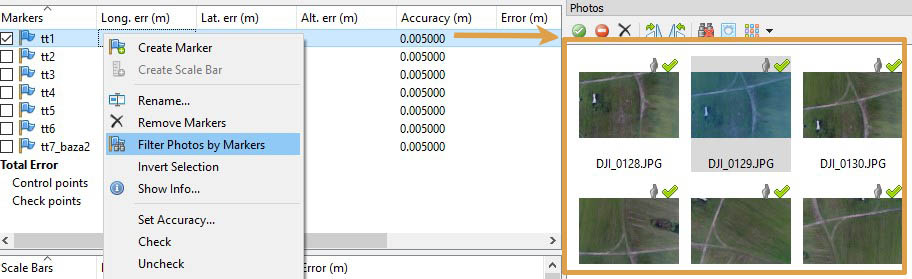 Дважды левой кнопкой мыши кликаем на фотографии, видим предположительное место положения маркера практически попало на центр мишени
Дважды левой кнопкой мыши кликаем на фотографии, видим предположительное место положения маркера практически попало на центр мишени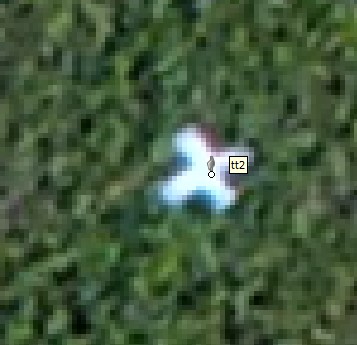 Левой кнопкой мыши зажимаем серый маркер и перетаскиваем его на центр мишени. Делаем таким образом для нескольких фотографий (минимум 4)Маркер меняет цвет на зеленыйТаким образом, если мы указали положение маркера на 4 и более фотографиях, мы определили его точное положение в пространстве. Ошибки на контрольных точках можно посмотреть на панели Markers. Для этого должен быть включен режим “view errors”:
Левой кнопкой мыши зажимаем серый маркер и перетаскиваем его на центр мишени. Делаем таким образом для нескольких фотографий (минимум 4)Маркер меняет цвет на зеленыйТаким образом, если мы указали положение маркера на 4 и более фотографиях, мы определили его точное положение в пространстве. Ошибки на контрольных точках можно посмотреть на панели Markers. Для этого должен быть включен режим “view errors”: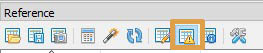
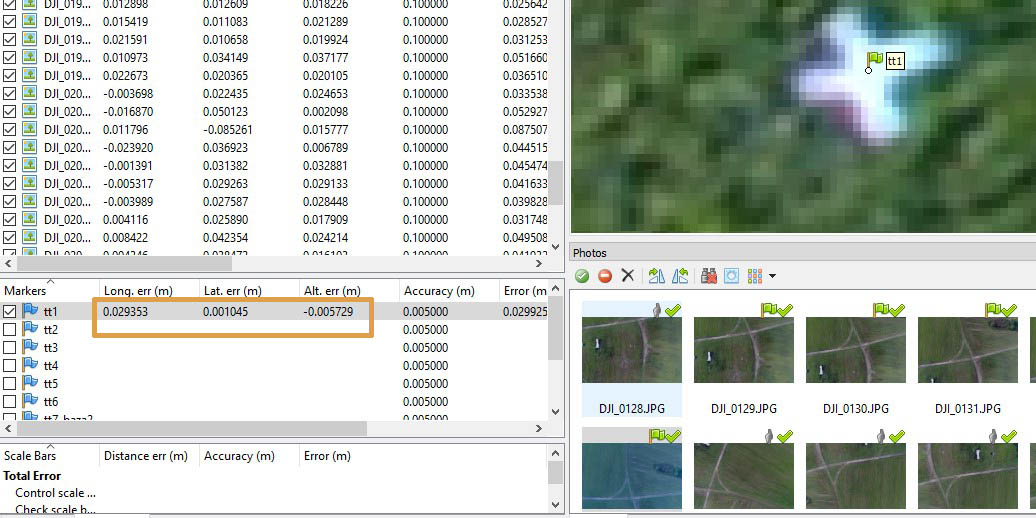
- В предыдущем пункте мы убедились, что ошибки по контрольным точкам на земле у нас минимальные, в пределах нескольких сантиметров.
- Далее можно приступать к построению плотного облака точек->карты высот- и ортофотоплана.
